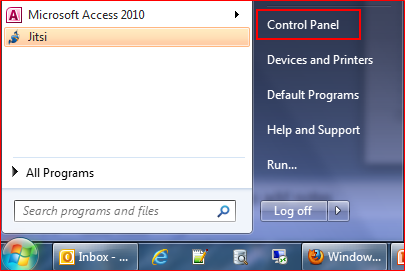Over the years I’ve given and watched my fair share of presentations. While I don’t believe I’m the best presenter in the world, I feel that at this point I have enough experience to give some decent advice.
The reason I decided to post this today is because I watched a couple of presentations last night during a competition and some of the presentations suffered from the get-go because the presenters did not follow very basic rules.
When I started to write these tips down, I wanted to start every sentence with “First & foremost” because it seemed like all of the points were the most important. To ensure a great presentation I suggest you follow all of them! 🙂
Know your content! How do you know if you know it well enough? First, you don’t need to look at your slides (other than maybe a quick peek to remind you which slide you’re on) and second, you can answer any questions your friends (who are helping critique your presentation) can come up with.
Have your content & delivery (of said content) peer-reviewed and of course practice, practice, practice!
Whether your presentation includes visualizations or not – walk around! Interact with the audience! Make sure you maintain eye contact (trick: Focus on those that are smiling back at you). One trick I learned from a seasoned presenter is – play a game with your self. See if you can make it to the back of the audience during your talk.
Obviously this depends on your location – if you’re on a stage facing a multi-tiered audience, I don’t suggest this or if you need a mic that’s not portable this isn’t possible. By walking around, you accomplish multiple things. It will make your audience feel more connected to you and more engaged. It also helps to give them something else to look at besides your slides – audiences can grow bored very quickly.
Remember that you are taking your audience on a journey. Whether it’s a technical journey to discuss the inner workings of string theory or a culminating presentation of the baskets you built during basket-weaving class – in order to keep your audience engaged you have to tell a story.
For Presentations with Visualizations:
- Check ahead with whomever is responsible for setting up the room where you will be presenting to ensure that you will have the necessary equipment (e.g. lapel microphone, laptop, projector, etc.).
- Come early to set up and double-check that everything is working.
- If you will need internet access to show a video or demo a website, make sure you will have access.
- When it comes to your content in the presentation – less is more. I know there are multiple trains of thought about this but in my experience, keep it simple. Pictures are worth more than words (I’m trying not to fall back on any clichés 🙂 ), and bullets are certainly better than paragraphs!
- Make sure you are comfortable with whatever technology you are using. In the presentation last night – there were a few presenters that did not know how to use PowerPoint. Make sure you know how to:
- Put a presentation in Slide Show mode (F5)
- Restart a presentation at the current slide (ALT+F5)
- Use a presentation remote/clicker (i.e. you have to be in presentation mode for the clicker to work, etc.)
I realize this isn’t a comprehensive list and you probably won’t be able to go out and give a TED talk after reading this. That being said, if everyone followed these points, presentations would become a lot more enjoyable to sit through and you as a presenter will feel much more comfortable in your role.
No more horrible presentations! Please share your best presentation tips below!
If you found this useful, please share!