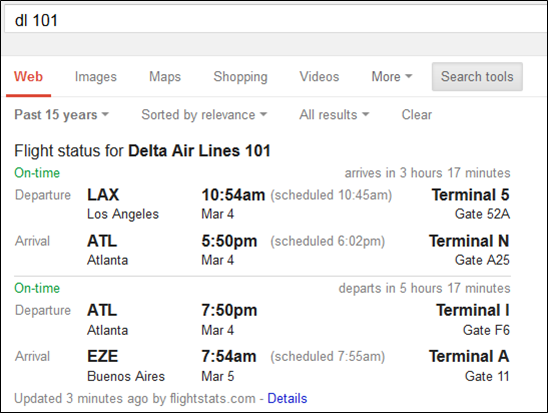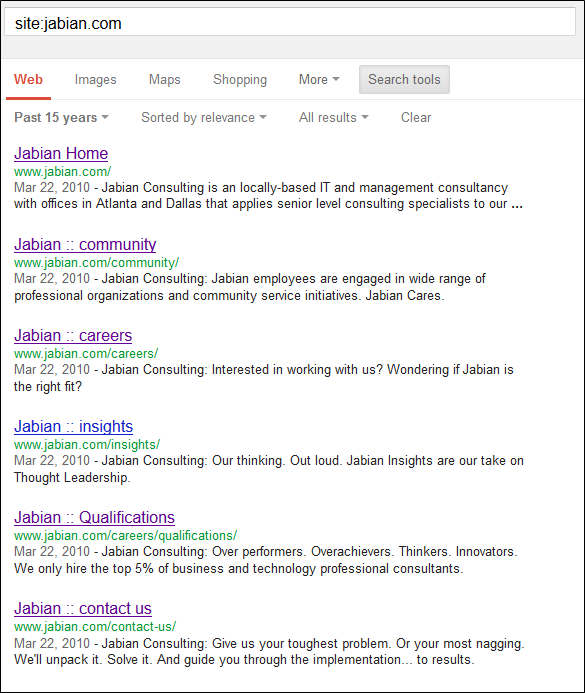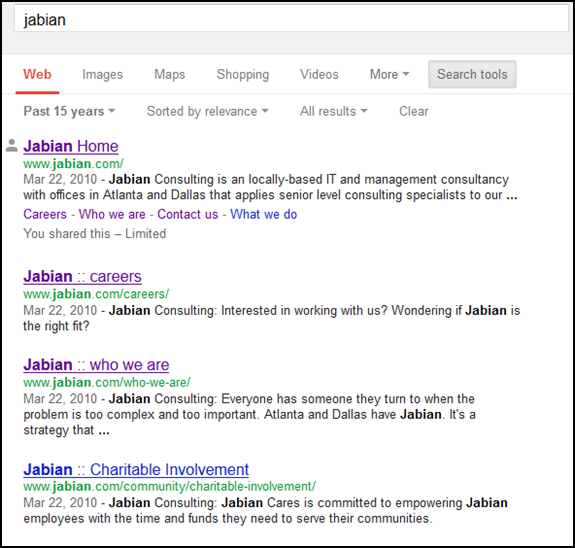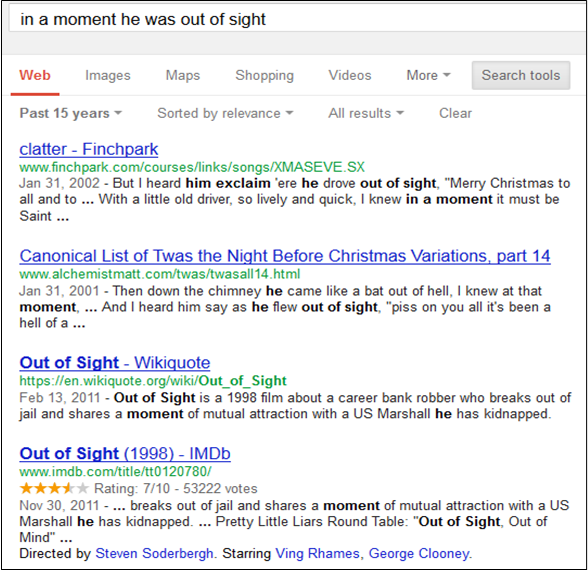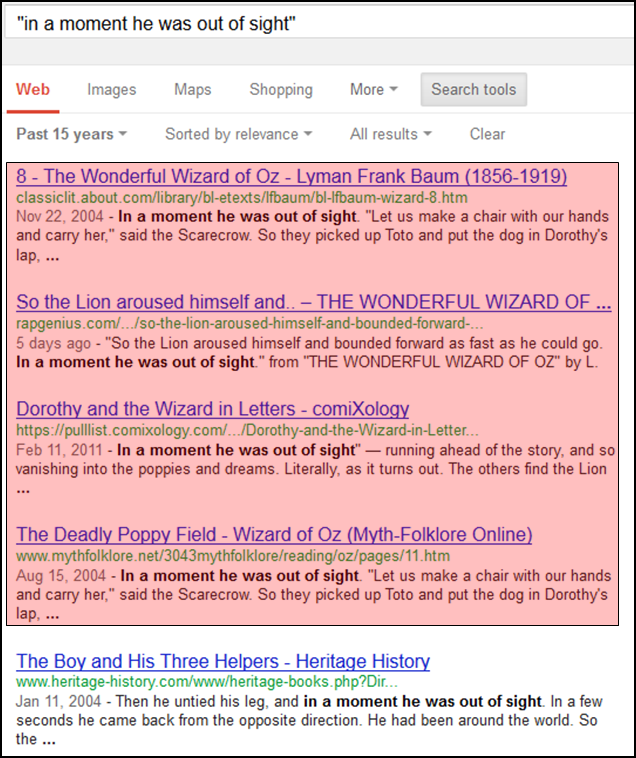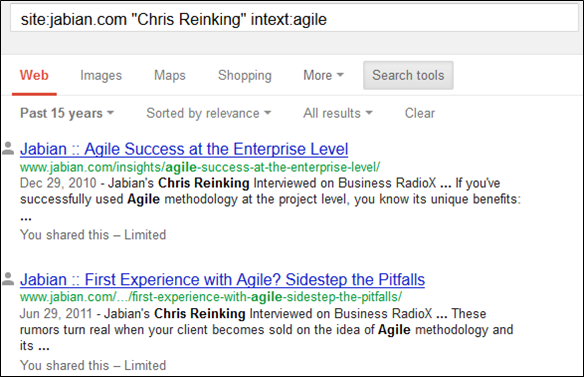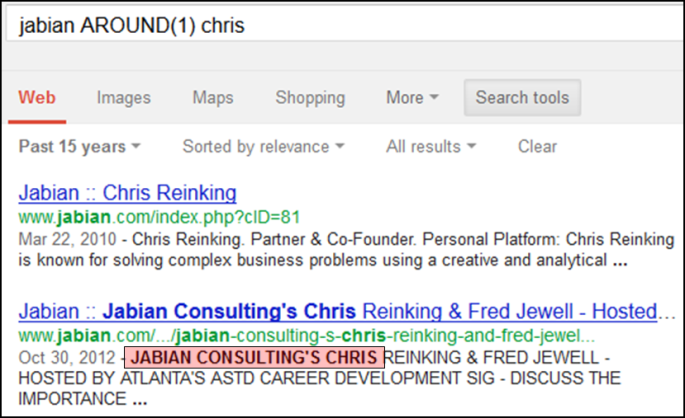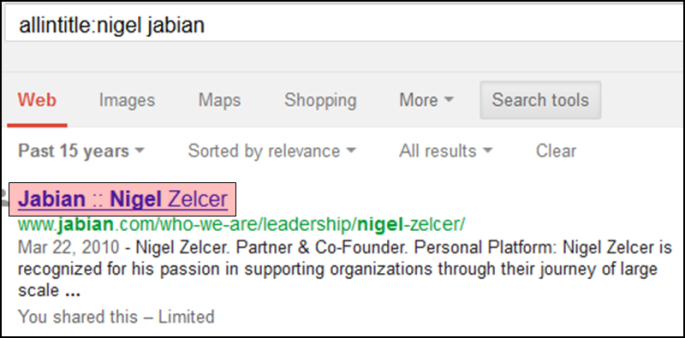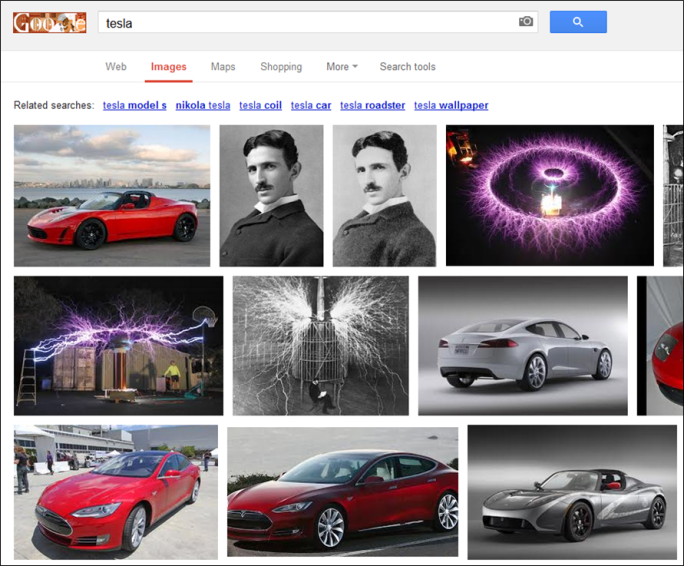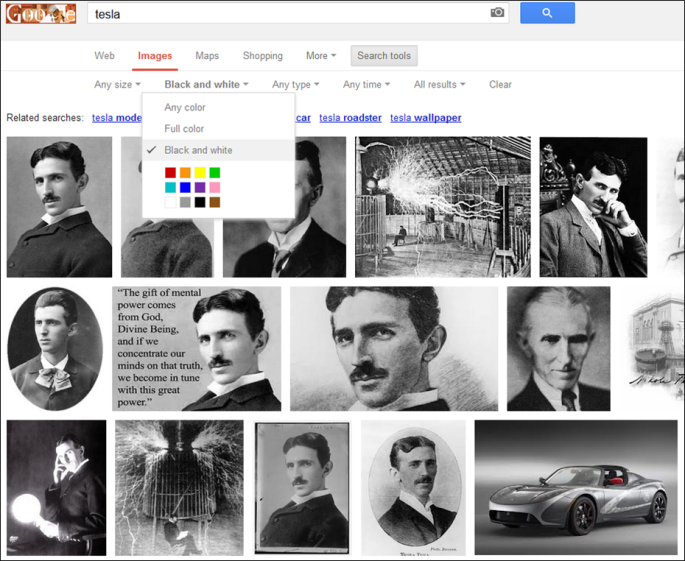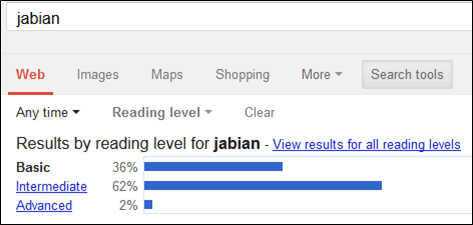Here is a list of common sense rules to help keep you safe while surfing on the internet.
Have a tip that’s not covered that you want to share? Post it in a comment below!
- Check URL’s before clicking on them
- Use preview (if available)
- Don’t click/visit suspicious looking websites!
- Disable ads in your browser using an ad blocker (e.g. AdBlock Plus for Firefox)
- Use a browser security and internet privacy add-ons such as Web of Trust, FlashBlock, etc.
Credibility
- Understand search engine ranking — it’s not the same as credibility or authoritativeness
- Choose appropriate terms for your query — different terms have different implications
- Verify credibility by looking for fact-checking sites – sites that you know to be credible
- Do one more search to confirm
- Use date range searches to validate when a quote first appeared
- Identify & validate sources cited
- Don’t make an answer part of your query (e.g. “height of tallest man was 7.5 feet”)
- Use quotes when quoting