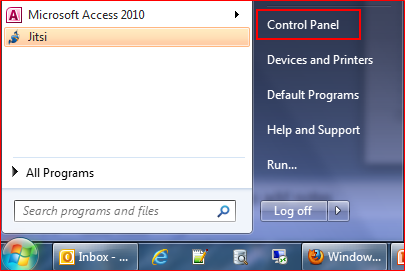Windows 7 Sticky Notes – An awesome tool which utilizes many keyboard shortcuts.
For quick note taking, I use the built-in utility called “Sticky Notes” in Windows 7. This great little tool can actually be expanded upon through the use of special folders and keyboard shortcuts. Unfortunately Windows does not come with any instructions to figure these out but luckily smarter people than I have documented this on the web. Below is a synopsis on my favorite usages:
First off – to open the program – simply open the Windows Start Menu and just start typing “Sticky Notes”. This should pull the program up in the search results.
Okay – if you right-click on a Sticky note you can change the color of your notes to make it easier to identify them.
In addition, you can set up a special folder to view all your sticky notes as a list without having to open them up. On your desktop (or in a folder), create a new shortcut by right clicking and selecting “New” and then “Shortcut”. A “Create Shortcut” box will appear. In the empty white box titled “Type the location of the item”, copy or paste the following:
search-ms:displayname=Search%20Results%20in%20Sticky%20Notes%20(Windows%20Sticky%20Notes)&
crumb=&crumb=location:C%3A%5CUsers%5CYourUSERNAME%5CSearches%5CSticky%20Notes%20
(Windows%20Sticky%20Notes).searchconnector-ms
Note: Where it says YourUSERNAME – replace this with your Windows login name.
Click Next to continue. In the next window, type a name for this shortcut – keep it simple like “Sticky Notes”.
Click Finish.
Now here’s the cool part – you can assign a keyboard shortcut to open this special shortcut anytime. This will pull up all your sticky notes at once for you to view. Right click on the shortcut and select “Properties”. In the window that opens, select the “Web Documents” tab. Place your cursor in the blank text box entitled “Shortcut key” – now press the keys that you want to set to be the shortcut. For example, I want my shortcut to be “Ctrl + ALT + S” so in that order, I press (and hold) those buttons. The buttons should be recorded in the box. When you are done, release the keys and press “OK”. Now anytime you press that key combo it should pull up all your sticky notes.
Alternatively, you can add a shortcut to the program directly – instead of the whole search string above, put %windir%\system32\StikyNot.exe in for the location of the item.
Perhaps most importantly – to close (and save) your sticky notes, use the keyboard shortcut “Alt + F4”.
In addition to all this sticky goodness – you can also change your fonts and formatting on a sticky note using the following key combinations:
Ctrl + b – Makes text bold
Ctrl + i – Makes text italic
Ctrl + u – Makes text underlined
Ctrl + t – Make text struck through
Ctrl + shift + > – Makes text larger
Ctrl + shift + < – Makes text smaller
Ctrl + shift + L – To create lists or bullets, hit this key combination repeatedly to change between list types.
If you found this useful, please share!
![]()