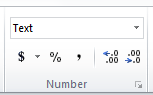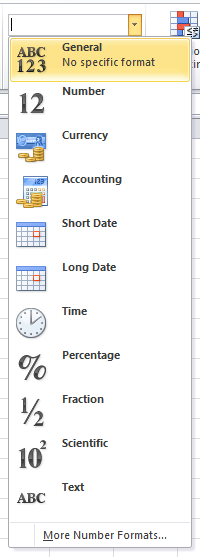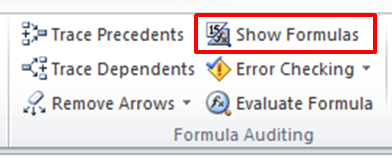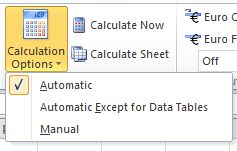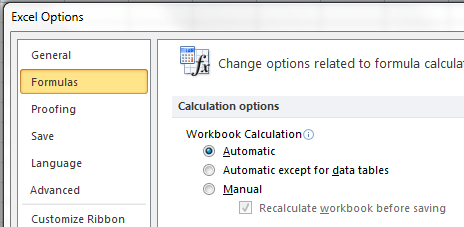Note: These instructions are based off Excel 2010 but are applicable for Excel 2007 through Excel 2013 (Office 365).
Has someone sent you a spreadsheet or perhaps you’re working on one and all of a sudden your formulas look like formulas and won’t calculate? Here are the top solutions I have come across for fixing this common error.
- Cell text formatting is set to “Text” – If the formatting of the cell has been set to Text instead of General or some other format, the cell will not calculate because it assumes that anything in the cell is text and not a formula. Change the formatting of the cell by pulling down on the drop down in the Number section on the Home tab of the menu ribbon
- Show Formulas (Ctrl + ~) has been selected / pressed – If the Show Formulas option has been selected, calculations will show their full formula and not show the calculated results. To toggle back and forth, you can either use the hotkey combo Ctrl + ~ or select/deselect the Show Formulas option in the Formula Auditing section (I highly recommend learning to use all tools in this section when troubleshooting Excel problems!) on the Formulas tab of the menu ribbon.
- An apostrophe (‘) has been placed before the equals (=) sign – Typically someone will have done this on purpose, however placing an apostrophe before a formula will make the cell mimic the first solution listed above where the cell formatting is set to Text. Remove the apostrophe to force the cell to calculate.
- Automatic calculation of the worksheet / cell has been turned off – If you’ve been sent an Excel sheet that’s very large, sometimes people will turn off automatic calculations so that the spreadsheet doesn’t break your computer upon opening it. To turn on or off automatic calculations within your worksheet, click on the pull down menu of the Calculation Options in the Calculation section of the Formulas tab on the ribbon bar. Alternatively, this setting can be reached by going to the File tab, selecting Options, going to the Formulas tab and then setting the Calculations options there.
Hope this helps when you get stuck! I would appreciate hearing if anyone has come across other solutions to this common complaint?
~Yosef