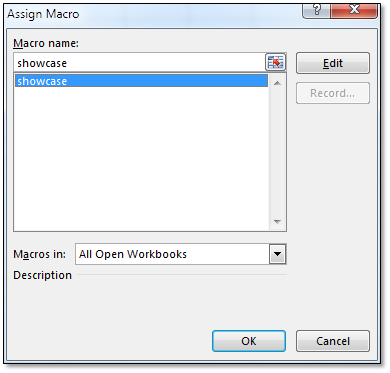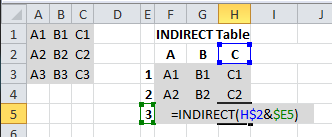There are many different Anti-Virus software available for both PC’s & Mac’s (yes, Mac’s get virus’s too…) – the question is, how do you choose one?
Personally, I have had very good success with Avast! Anti-Virus software (www.avast.com/) however I also practice very careful internet browsing so I probably don’t attract the same number of nasty programs as your typical internet browser.
That being said, I recently did some research on Anti-Virus software and came across a great resource, a publication called Virus Bulletin (www.virusbtn.com). In reviewing their test results, I built an interesting graph that I think compares a lot of software in an easy to digest manner (click the below picture for a full size view):

I’ve highlighted in red two different software that I think are noteworthy, ESET & Microsoft Endpoint Protection (aka Windows Defender – per Microsoft’s statement of: “Most of our security software uses the same technology and offers the same level of protection.”).
ESET has been around a very long time and has been reviewed by Virus Bulletin for a total of 90 tests. It was not submitted for review for 4 test periods & failed only 2 tests. This by far, is the most impressive long-term passing streak of any of the software reviewed.
In contrast, Microsoft’s product has not been around for that long (roughly half as many test cycles as ESET). It has also not been submitted for review for almost half of the time it’s been being developed. That being said, of every test it’s been submitted for, it has never failed a test – all in all, pretty impressive as well.
I think that this type of visual depiction is very helpful for a quick comparison – keep in mind though that you should review Virus Bulletin’s methods to ensure that you’re comfortable with their testing strategy.
I hope these resources help – I would love to hear which Anti-Virus software you think is the best & why!
~Yosef